发布时间:2019-11-06 15: 45: 33
今天给大家介绍一款非常实用的解压/压缩软件——BetterZip,小编到目前为止都还是用的这款软件。相信有不少小伙伴在平时办公会遇到这样的事情吧,就是当我们在传输文件的时候,时间过于太长,而我们有无济于事只能干等着,导致了我们的工作效率的减少,从而被这个对比被那个对比。这让我们都恼火,可一时半会又想不出什么有效的办法,这可能就是所谓的无能狂怒吧!
那今天小编就给大家一个非常简单的方法了,可以解决掉我们平时传输文件慢的情况,我们只要用BetterZip这款功能丰富的解压/压缩软件就可以了,将要传输的文件进行压缩后其大小就会被减小,这样我们在传输的时候因为传输的文件比原来的小所以时间也就相对的减少了。可光有压缩可不行,因为在将文件进行压缩的时候其文件编译码会发生改变导致我们无法打开,这个时候就要执行一个操作就是“解压”将压缩后的文件恢复为原来的样子这样我们就再次可以使用和编辑文件了。那我们的BetterZip这款性价比超高的的解压/压缩软件可以同时实现这两个操作,这样我们就不用去下载一个压缩软件和解压软件啦!怎么样是不是很方便呢?
那上面大概简单的知道了BetterZip这款解压/压缩软件后,下面来给大家说说它的另一个方便操作:
BetterZip经过不断的更新和强化引入了一种新的快速提取或压缩存档的方法:操作队列(Drop Bar)。
在这款Mac解压缩软件中的【操作队列】中有三个区域:一个大的预设区域,可以使用我们最喜欢的提取或压缩功能;一个可预设的下降区域;此外,还有一些较小的区域用于测试存档并将文件添加到新的存档窗口。
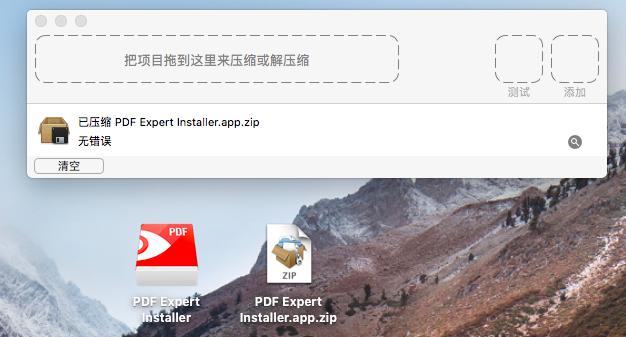
这个功能的打开路径是:【窗口】→【操作队列】。
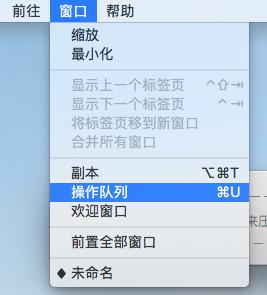
接下来为大家具体介绍一下这个【操作队列】是如何使用的:
1、如图1所示,我们直接将需要操作的项目拖到长方形虚线框内进行压缩或解压缩,在下拉区域我们可以看到相应的进程;
2、右侧的【测试】虚线方框,我们可以将相关项目拖至此处,可测试压缩文件完整性;
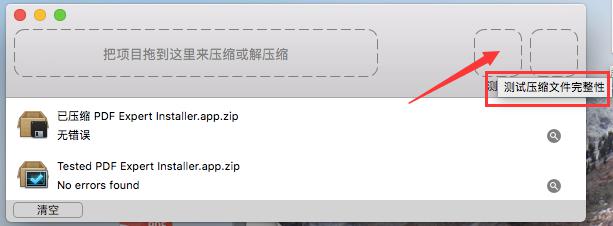
3、将项目拖至【添加】,则可以将该项目添加到新的存档,效果如图5所示。
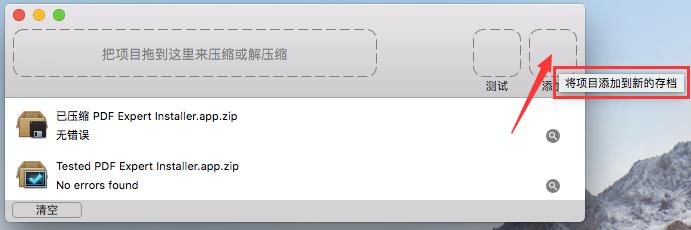
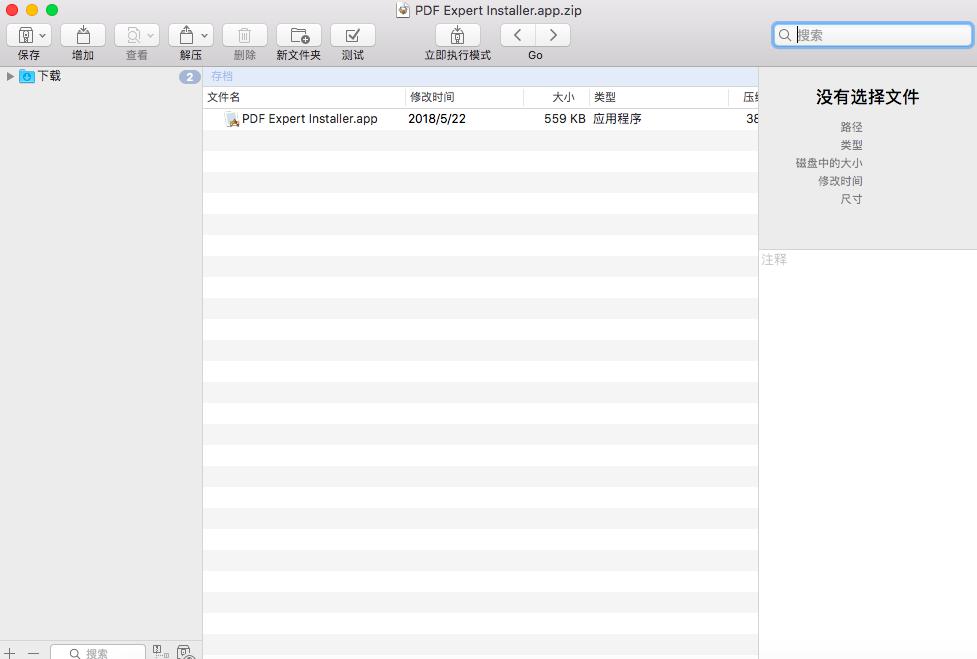
以上就是对于BetterZip这款解压缩软件中【操作队列】的相关介绍,如果大家对于其他功能,如:如何改变 BetterZip 的外观这类教程有兴趣的话,可登录中文官网教程页进行查看。如果还有什么问题的话可以向BetterZip解压/压缩软件的客服人员进行咨询,对我们这款功能丰富的解压/压缩软件感兴趣的话可以前往BetterZip官网进行了解。
延伸阅读:如何借助BetterZip压缩文件
展开阅读全文
︾